
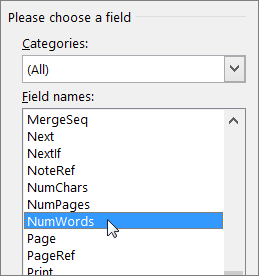
- #DISPLAY FIELD CODES WORD 2016 MANUAL#
- #DISPLAY FIELD CODES WORD 2016 SOFTWARE#
- #DISPLAY FIELD CODES WORD 2016 CODE#
- #DISPLAY FIELD CODES WORD 2016 TRIAL#
The options perform the same functions as described for Word 2003 above.Ĭlick OK on the Word Options dialog box to accept your changes and close the dialog box.Īgain, if you selected Always, the field shading displays even if the cursor is not in the field. Select the desired option from the Field shading drop-down list. Scroll down to the Show document content section. You can also use the ALT + F9 keyboard shortcut to toggle between field results and field codes.
#DISPLAY FIELD CODES WORD 2016 CODE#
Word will either display the code or the results and you can use this checkbox to toggle between both. Note that you cannot actually hide the field completely. On the Word Options dialog box, click Advanced in the list on the left.Ĭheck the Show field codes instead of their values to display the actual code that is being use to generate the field value. The rest of the steps are the same for all versions of Word. To make the image variable: Press the AltĬombination.To access Word Options in Word 2010 thru 2016, click the File tab. Place the cursor where you want to position the image.Ĭlick the OnMerge Images Icon in the Mailings ribbon. Not attempt to format or resize the picture. That button to get a three-line menu, and click Link to File. Instead, press the little triangle on the Wait! Do not press the Insert button at the bottom of the Insert Picture dialog box as usualĪfter selecting the file. (any of them will do for now) onto the page in the usual manner Insert an image from the image collection For example, you can use Excel spreadsheet, a CSV file, almost any database, etc. Select the data source (database) into the master documentīe working with using Mailings + Select Recipients + Use an Existing List.īe working with using Mailings + Select Recipients + Use an Existing List. docx documents because there's a bug in Word that will randomly turn IncludePicture field codes into fixed images when you least expect it. Save As the document in the old-school Word 97 - 2003. For example, you could use the FirstName and LastName fields to select photos like "Debra Johnson.jpg" Same as for IncludePicture, name the picture or image files the sameĮxtra: Once you're comfortable with this, you could easily set up OnMerge Images to merge with multiple database fields. Images is to have a collection of photo or image files in a folder on your Which includes a “FirstName” field, you might name personnel photos “John.jpg,” “Mary.jpg,” and keyed to) the contents of a field in the database.

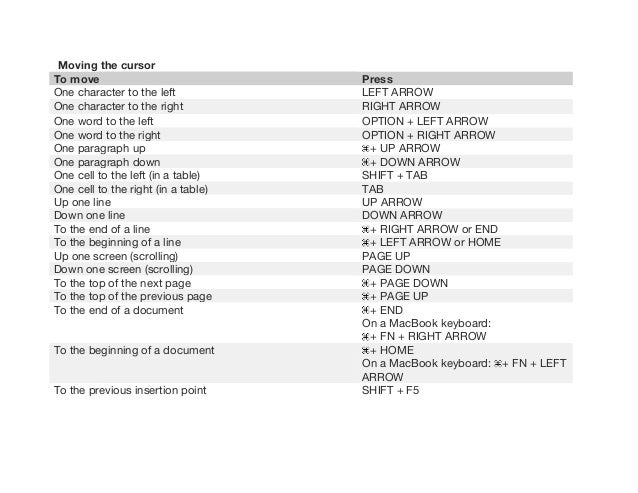
IncludePicture Field Step By Step, Latest Simplified MethodĪs (i.e.
#DISPLAY FIELD CODES WORD 2016 TRIAL#
Get a free trial version of OnMerge here. To start, make sure the OnMerge Images is installed in Word. OnMerge Images makes the time-consuming field coding, gotchas and operational hassles of IncludePicture just go away. It replaces IncludePicture and does much more, makes merging images fun.
#DISPLAY FIELD CODES WORD 2016 SOFTWARE#
The power tool is OnMerge Images, a Word software add-in. Looks simple, but you have to get everything exactly perfect. But you already knew that because you searched for this article.įollow the procedure below exactly.
#DISPLAY FIELD CODES WORD 2016 MANUAL#
Very.Īnd, yes, you'll need to do some manual field coding. The IncludePicture field code is FREE, but finicky. Use a power tool to make the job fast, easy Use the classic IncludePicture merge field code built into Word Step-by-Step How-To Using INCLUDEPICTURE Field Code

This article shows 2 alternative methods side-by-side. Need to mail merge photos and images to create a directory, catalog, or a bunch of letters with many different photos, signatures, logos, and so forth? Merge Variable Images, Pictures, Photos with Microsoft ® Word. Simplified IncludePicture Mergefield How-To.


 0 kommentar(er)
0 kommentar(er)
